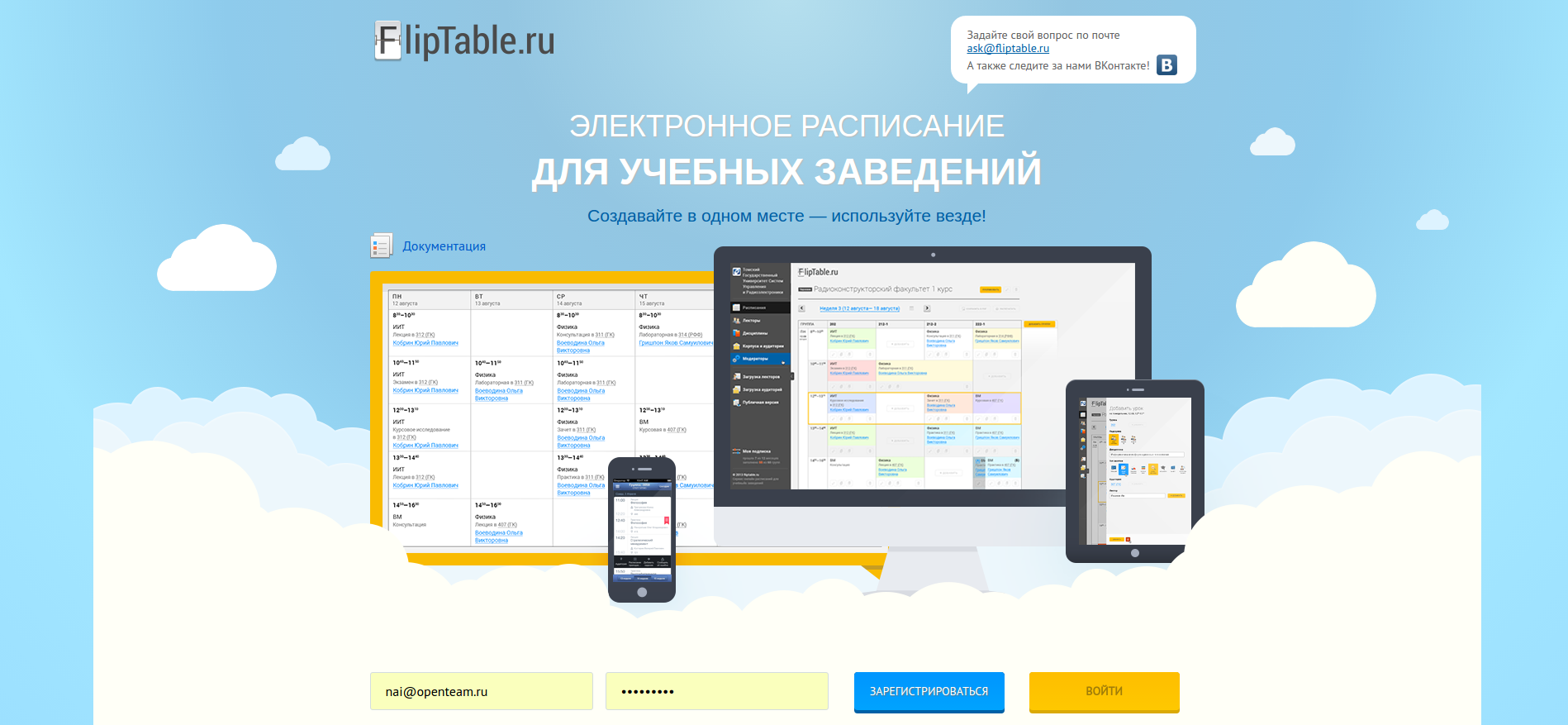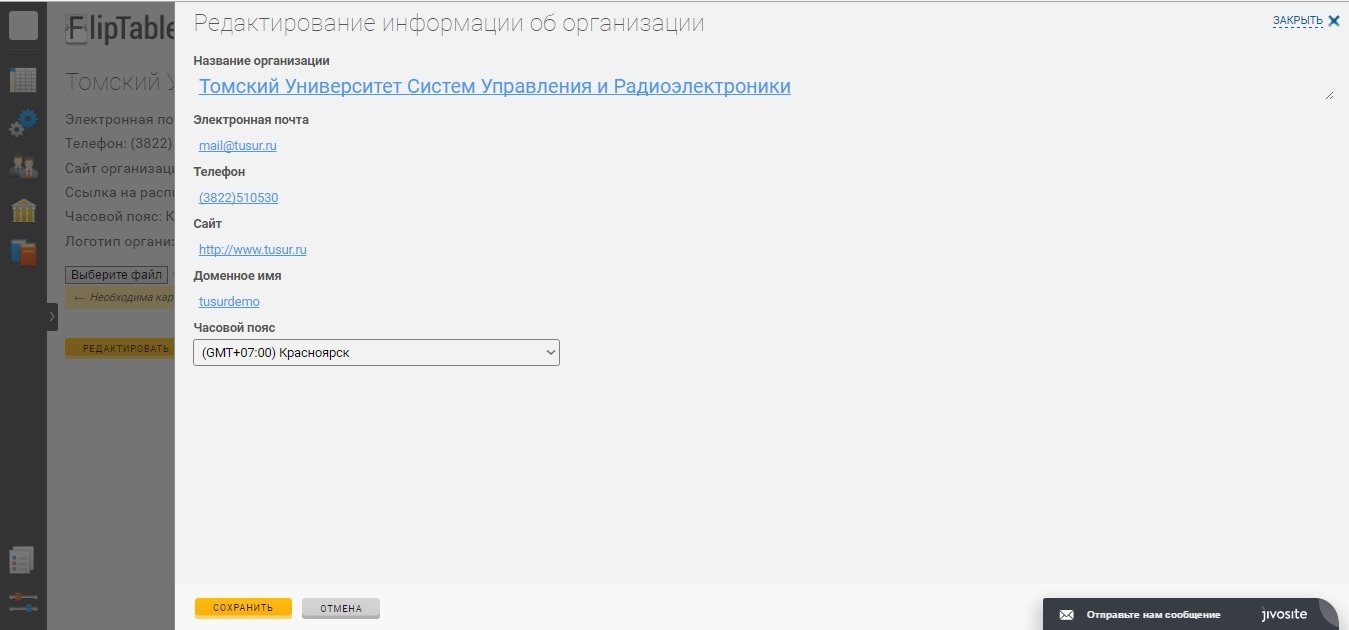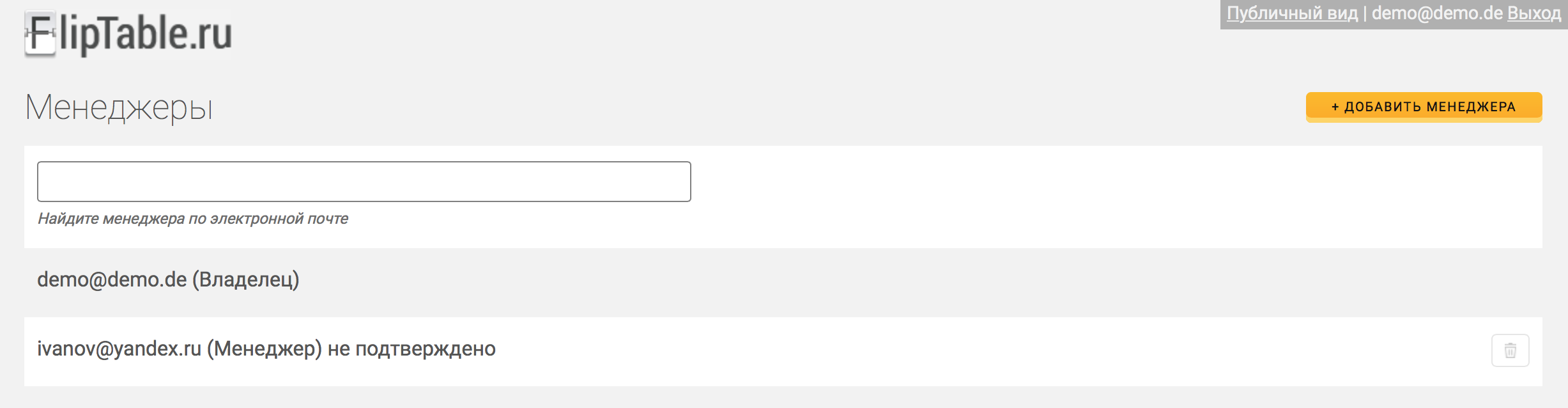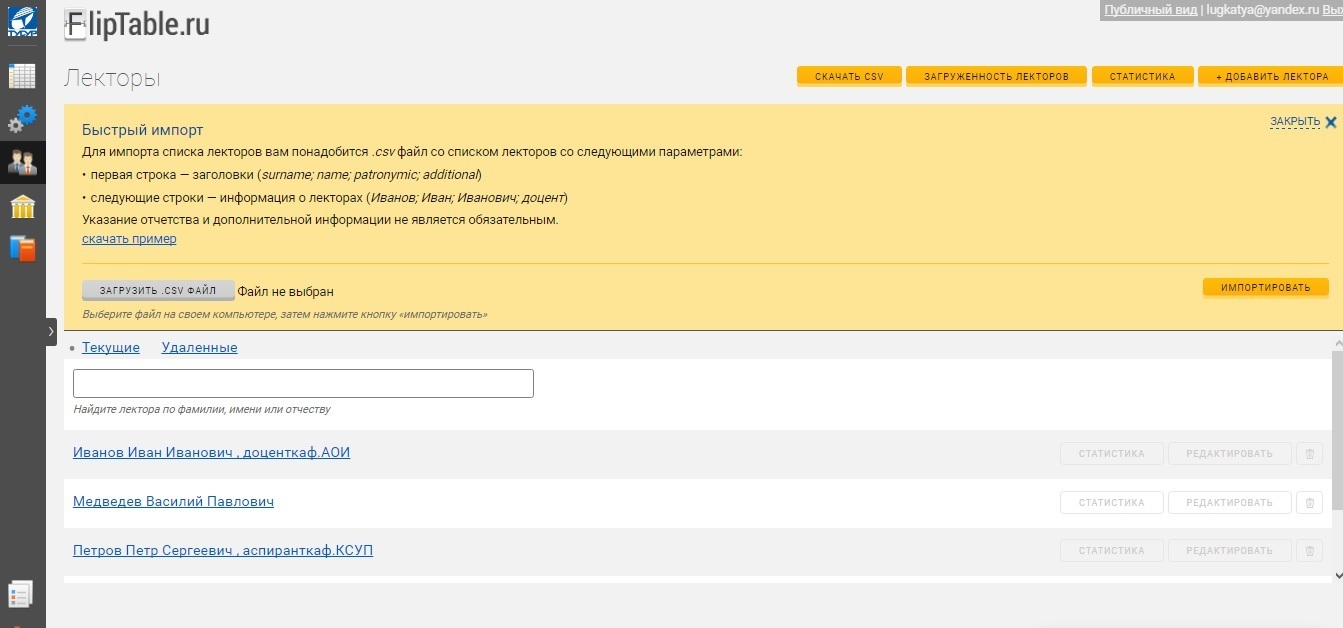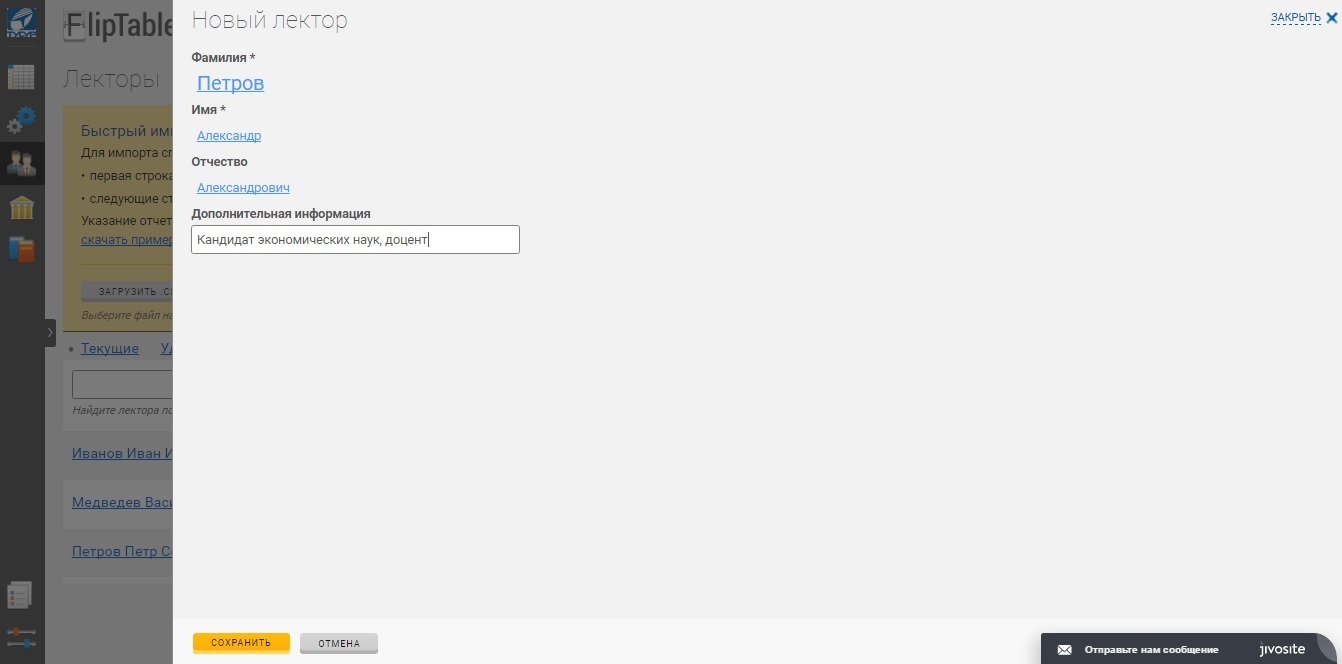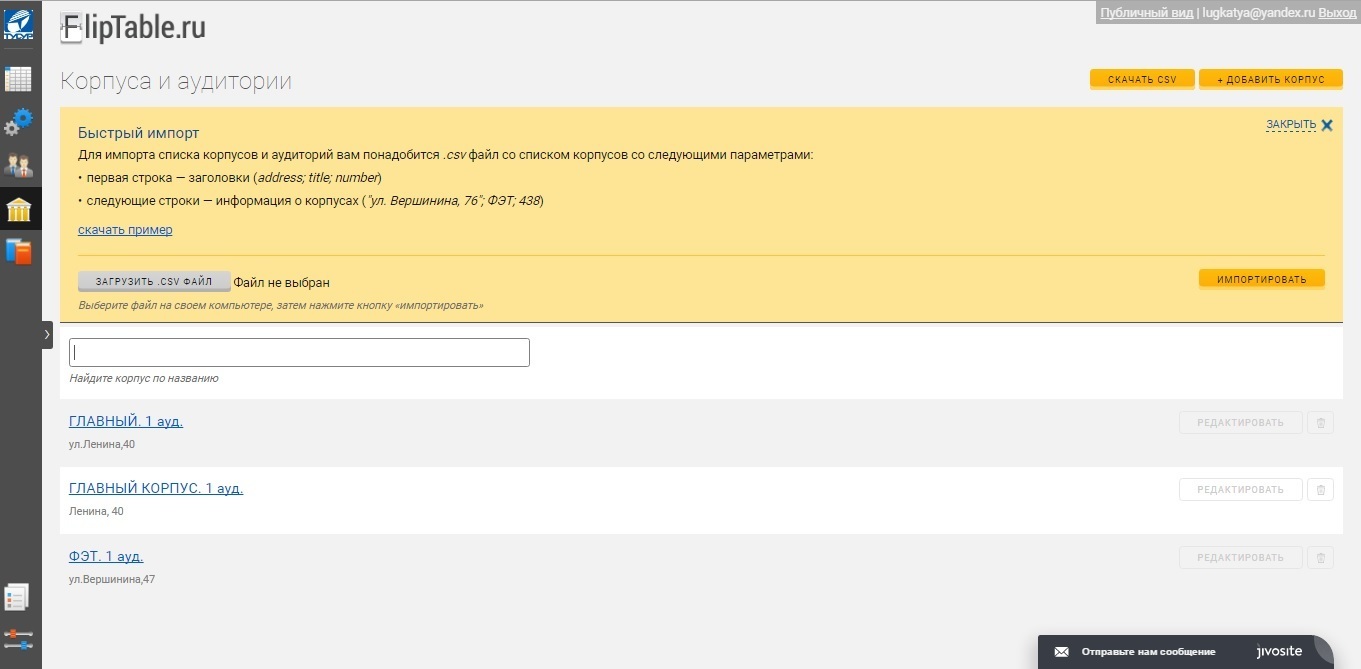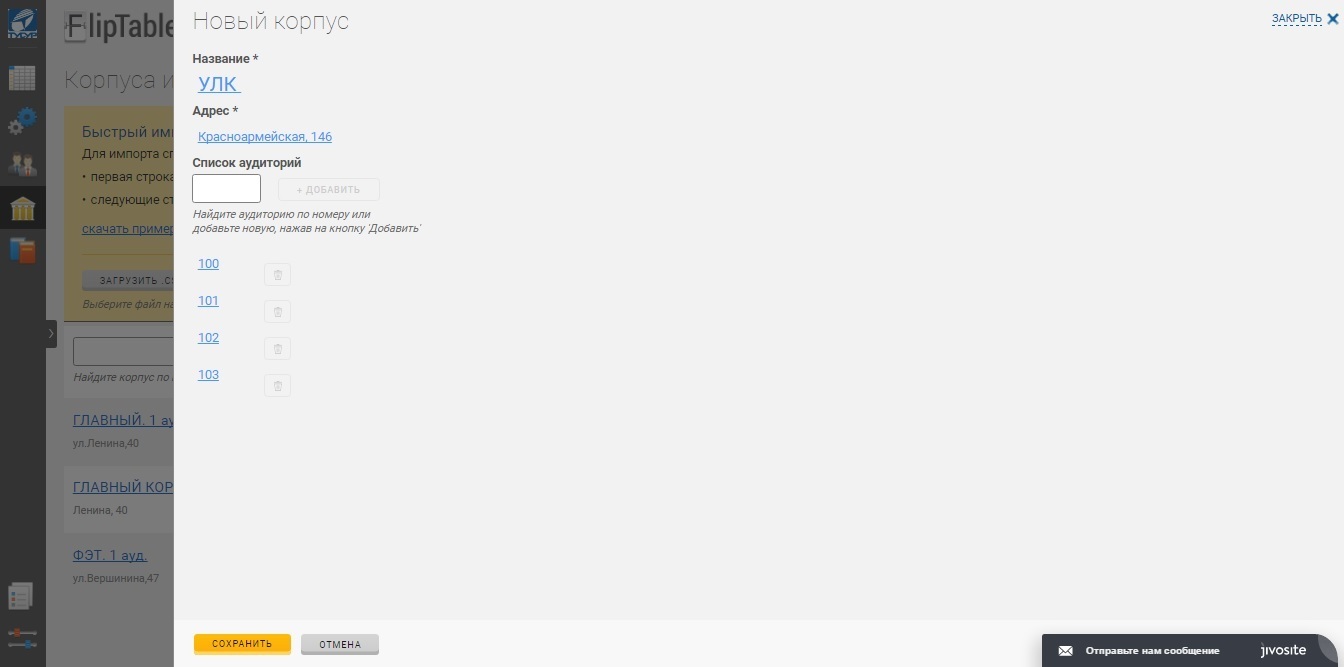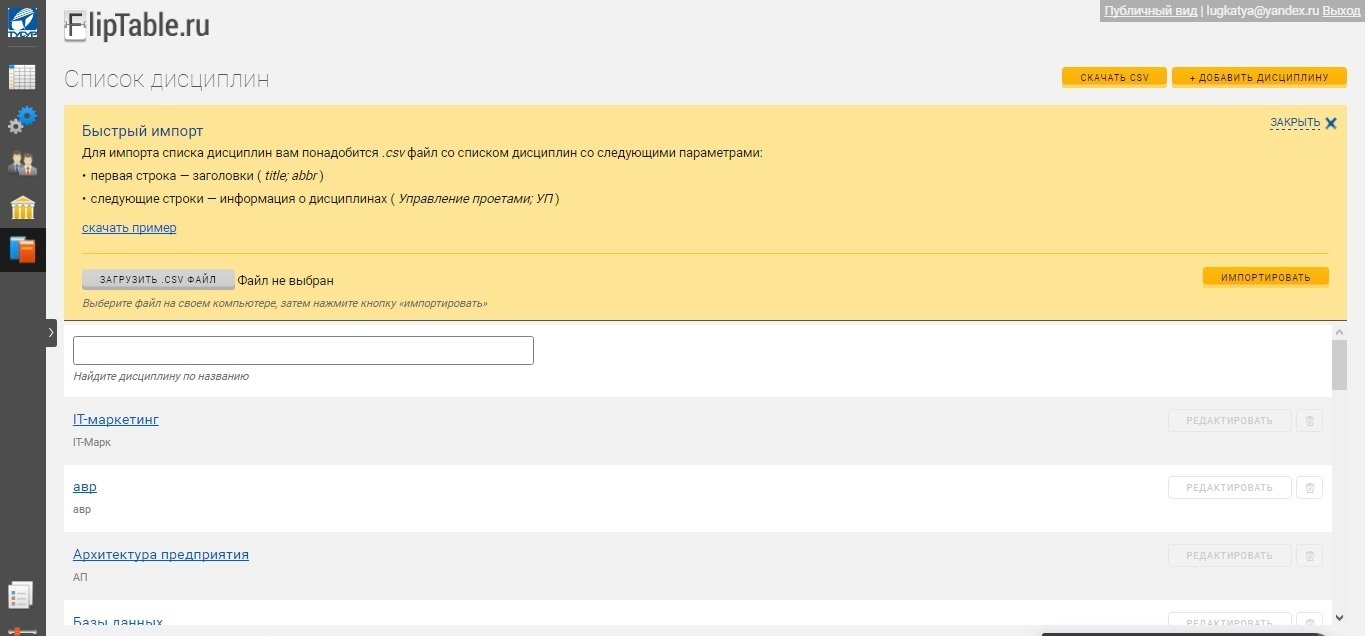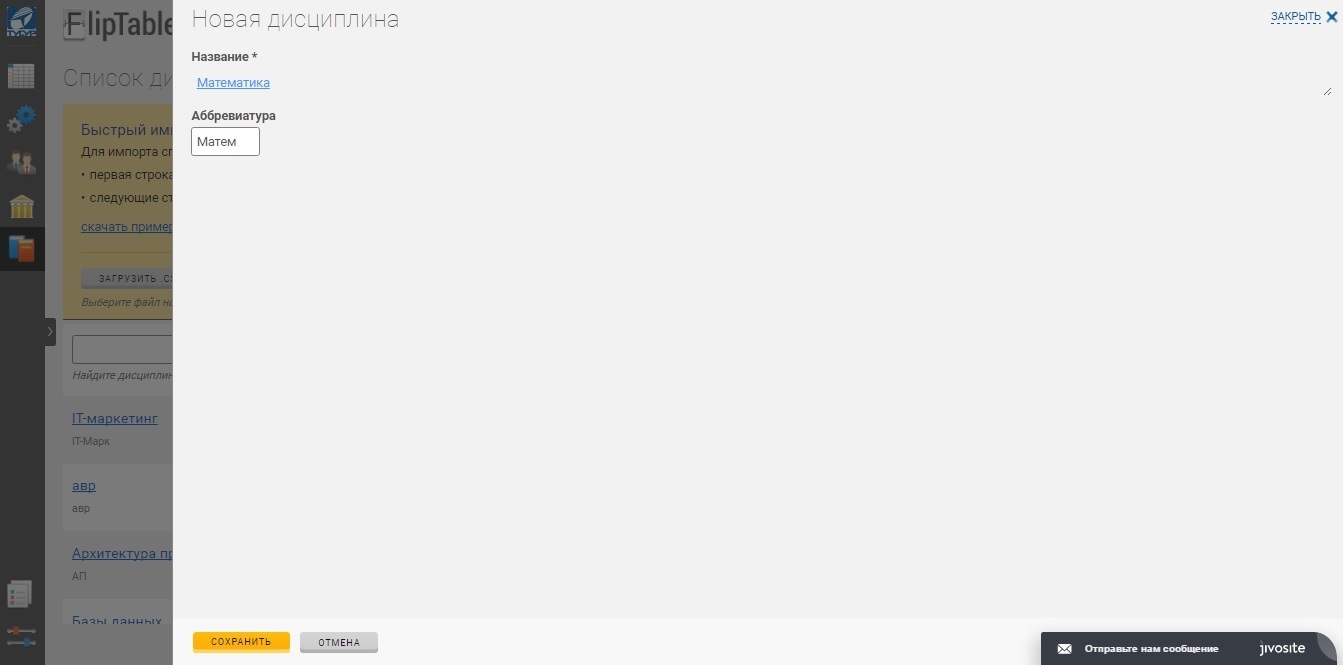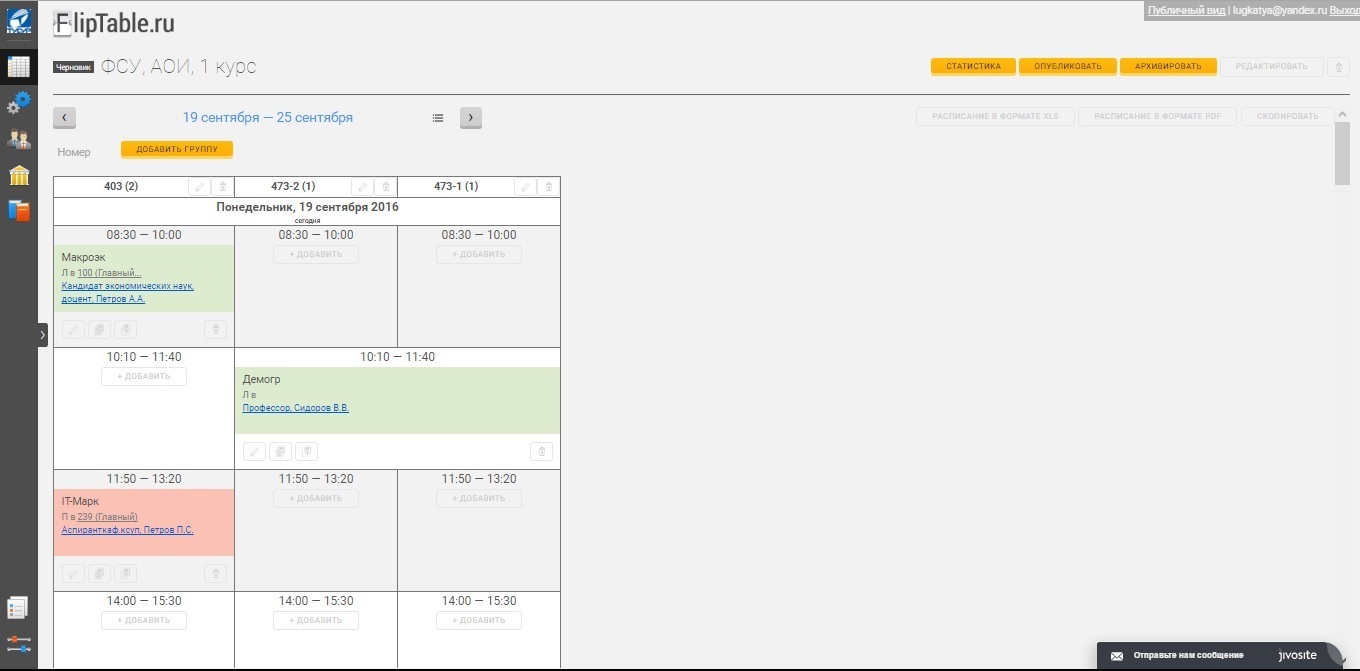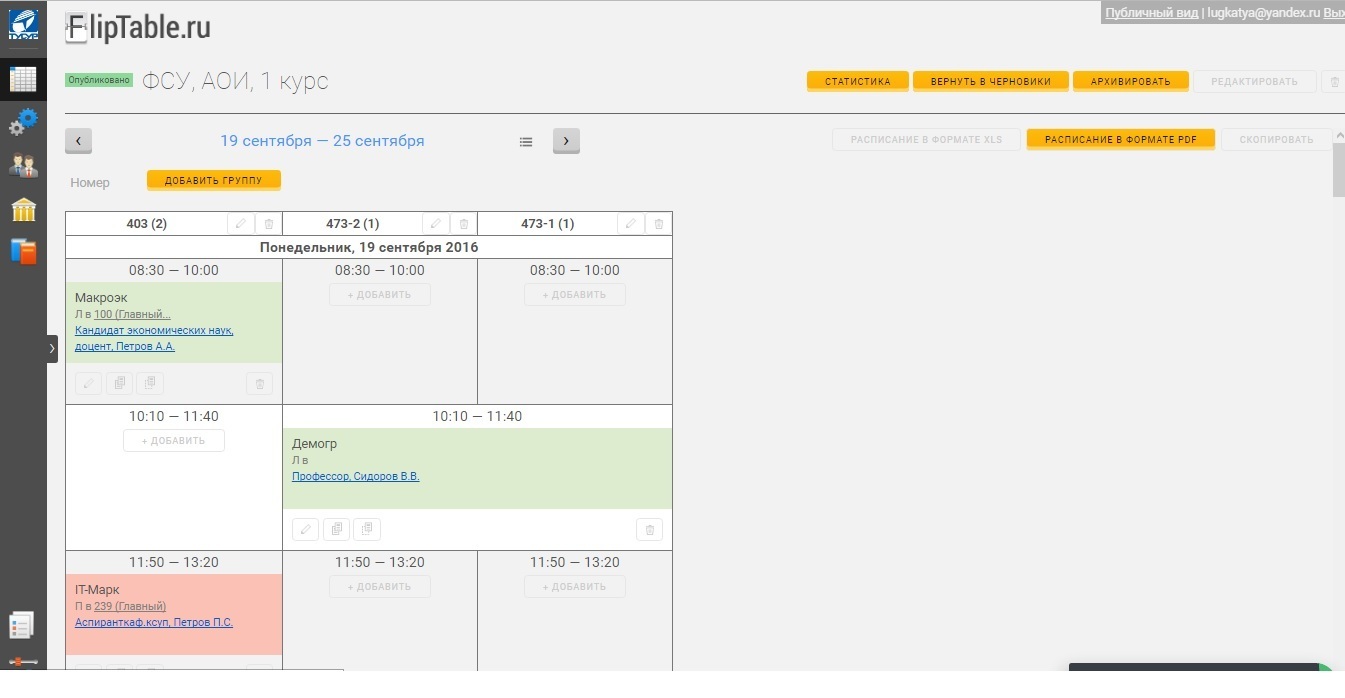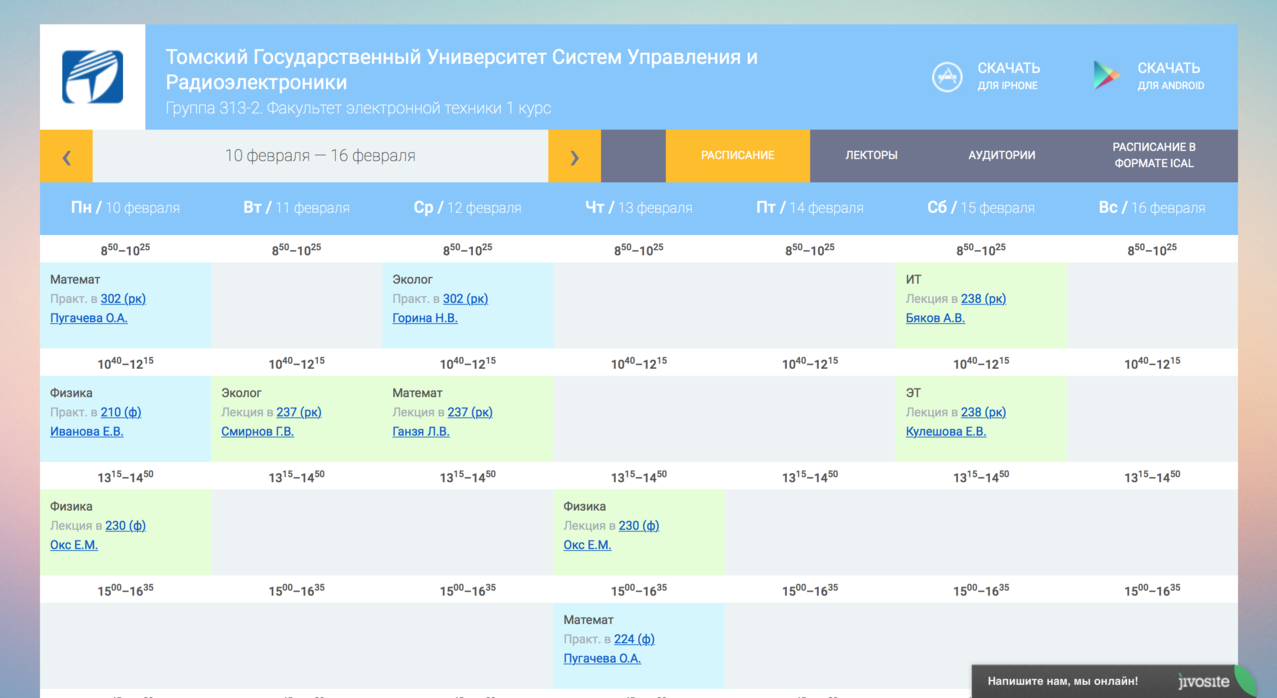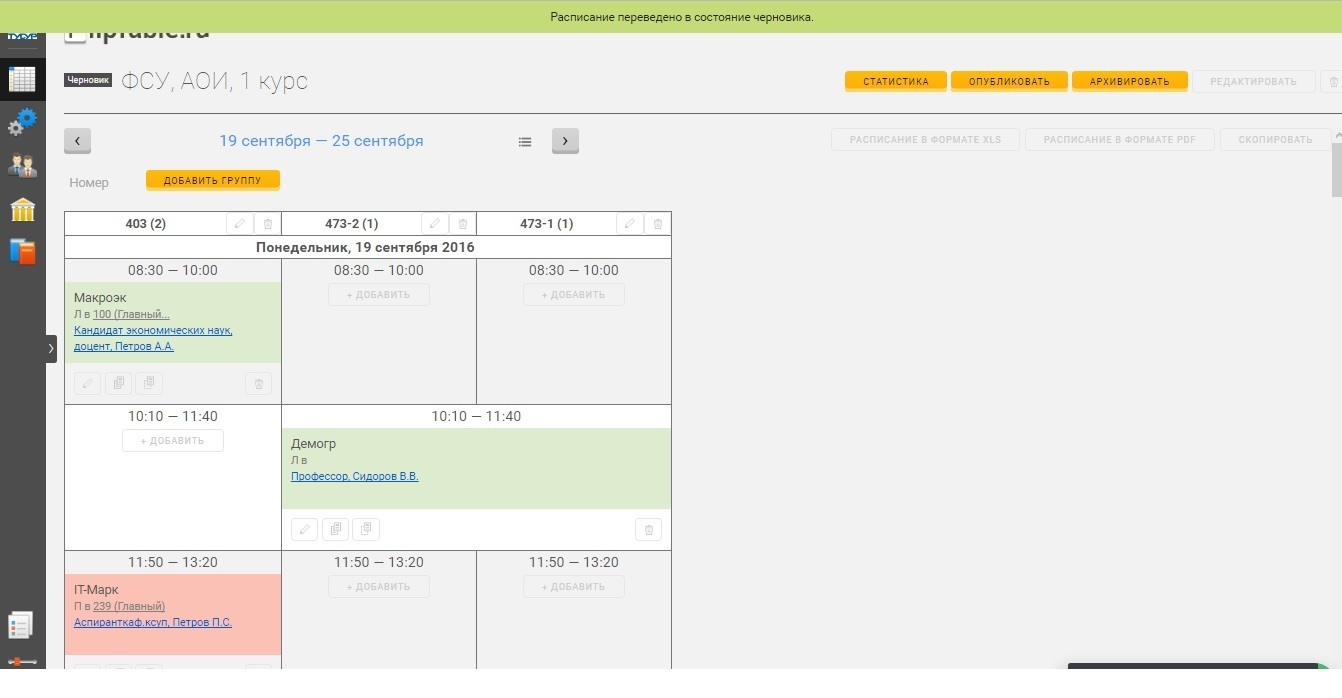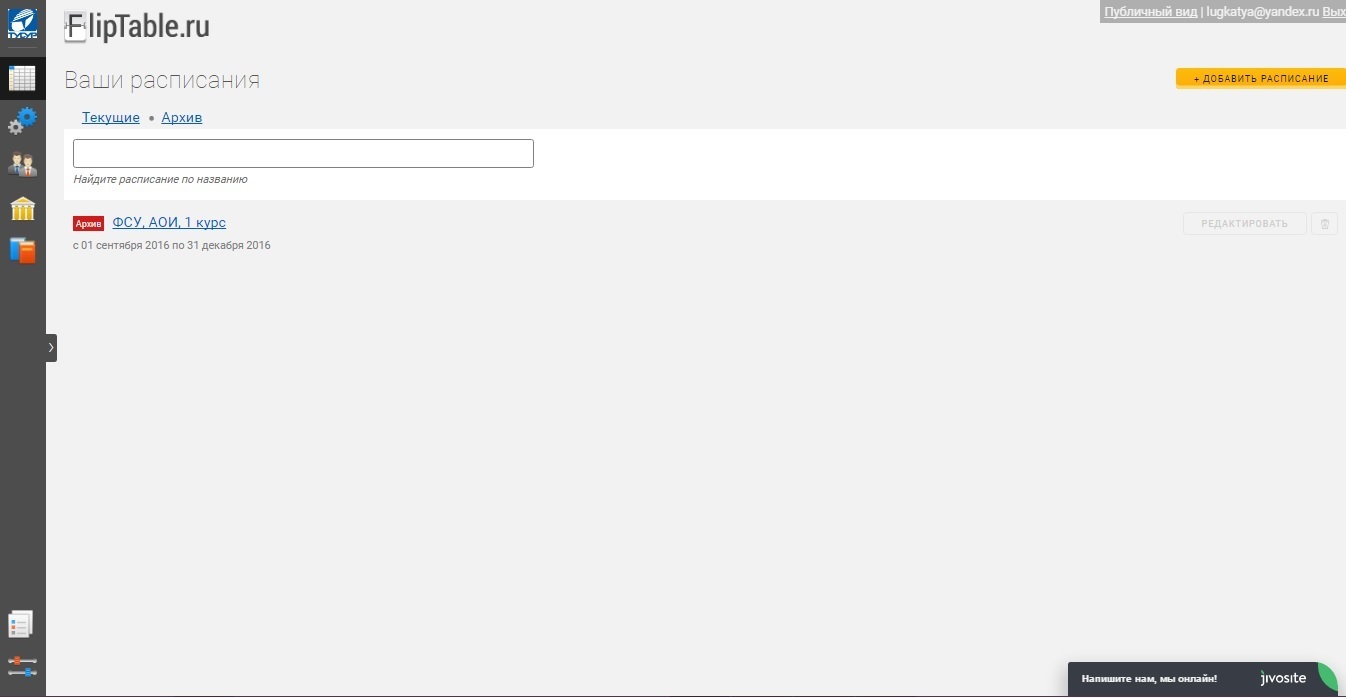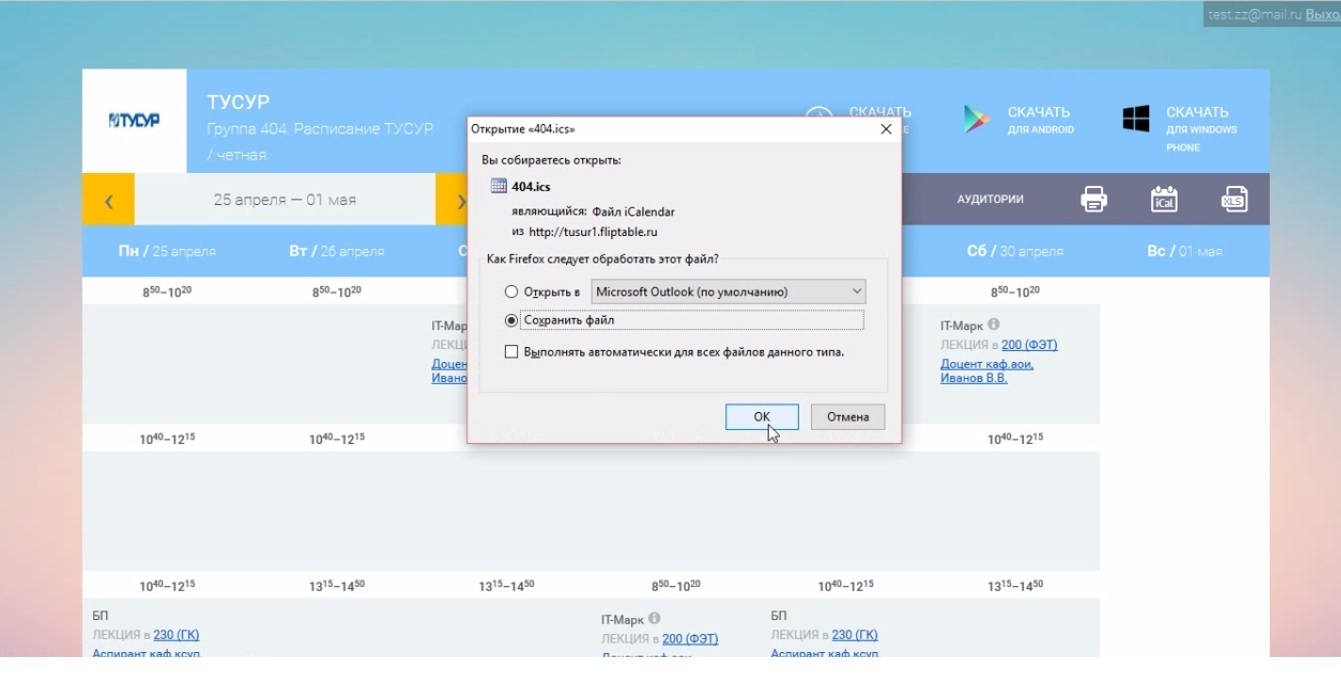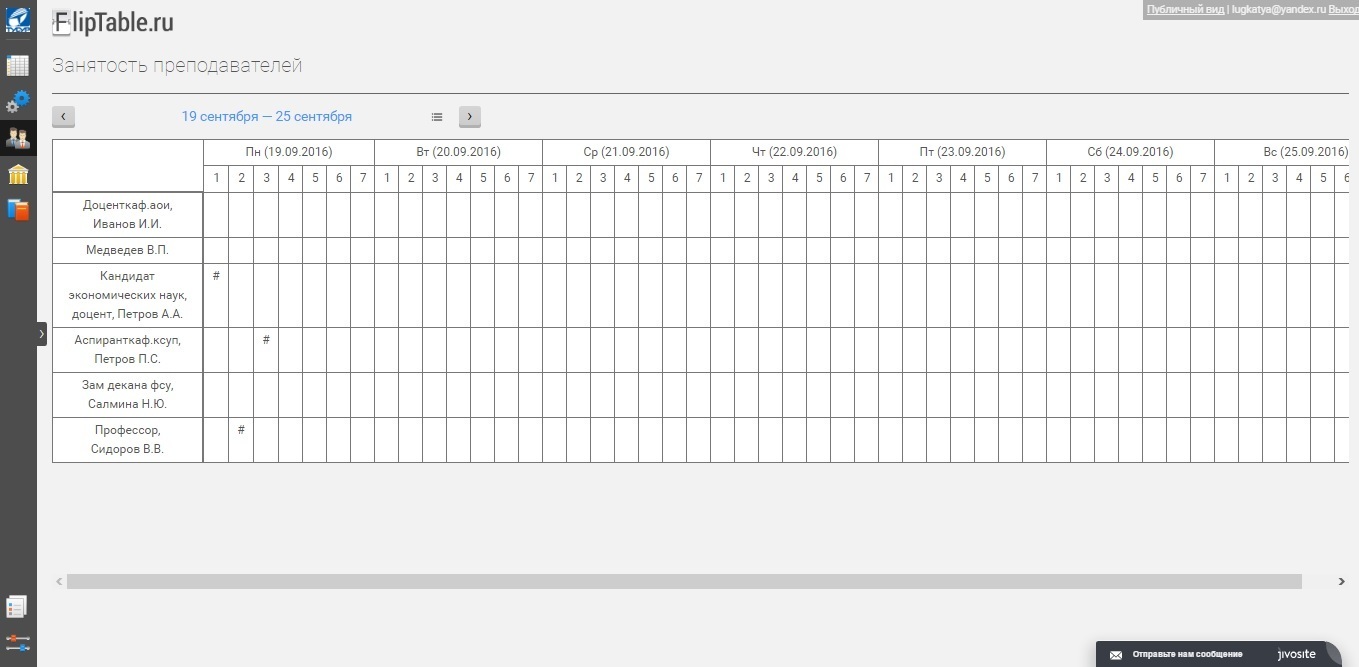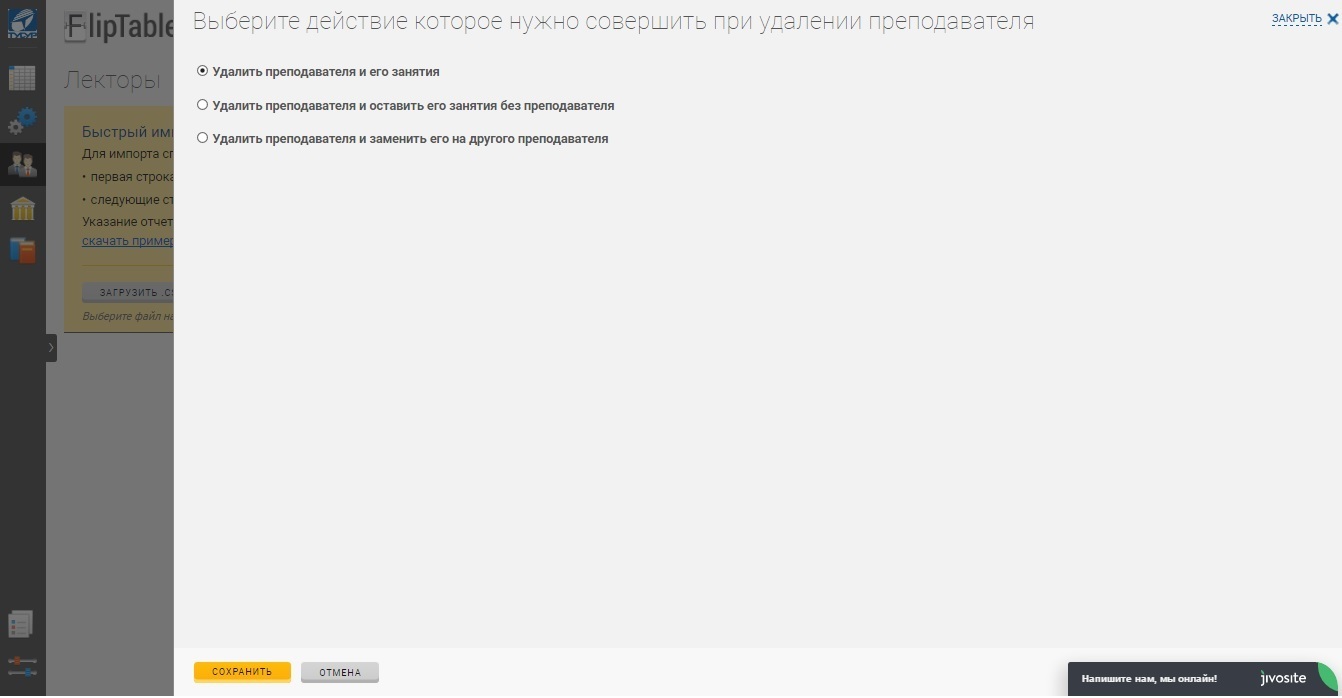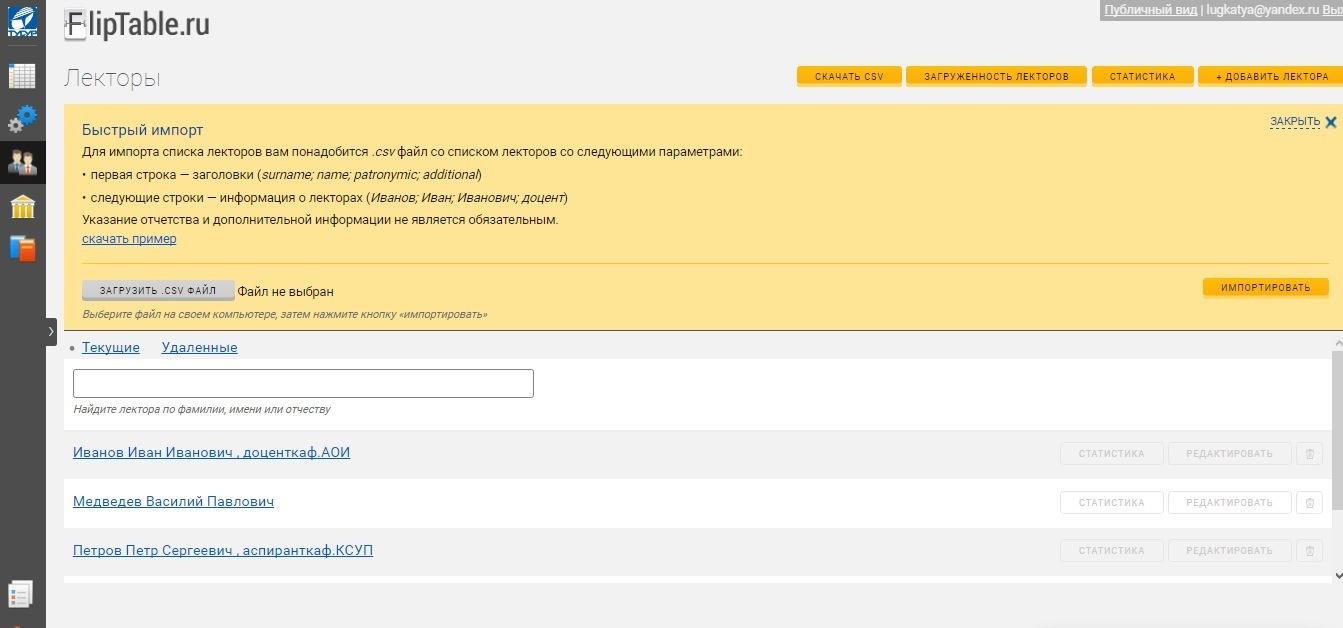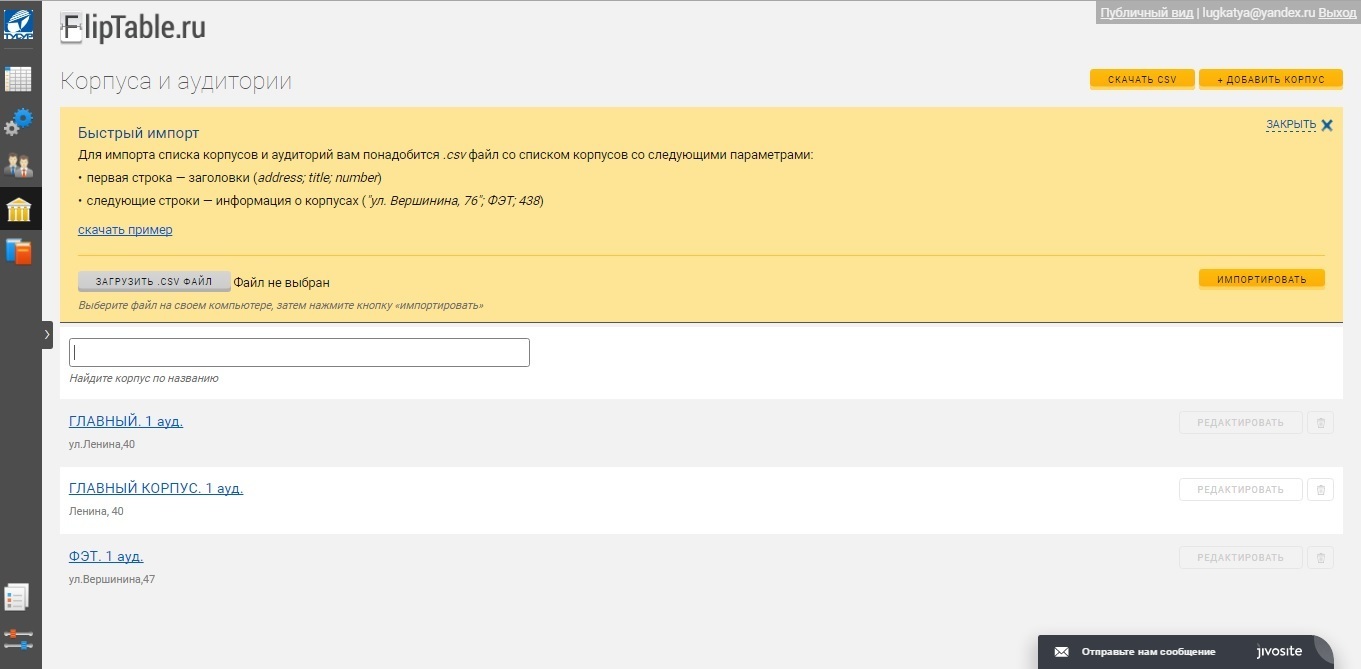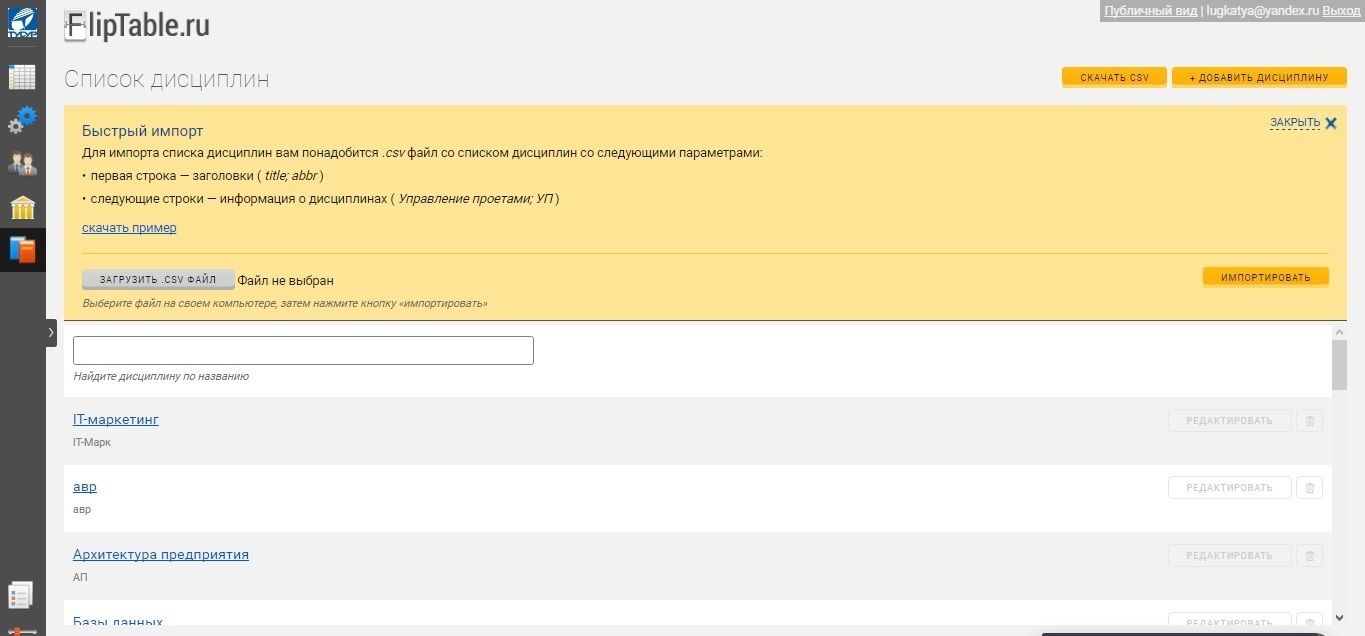Вводная информация
Что такое FlipTable?
В мире стремительного развития информационных технологий практически невозможно найти учебное заведение, где расписание занятий не представляется на сайте в том или ином формате. Объяснить данный факт несложно: во-первых, учебные заведения стремятся уменьшить рутинную работу с бумагами, предоставляя участникам учебного процесса готовое расписание на сайте; во-вторых, существуют требования ФГОС ВО и СПО, согласно которым: «Расписание учебных занятий должно находиться в открытом доступе. Имеется механизм обновления расписания в онлайн-режиме с информированием участников об изменениях».
Для решения поставленных задач предлагается использовать сервис «Fliptable», позволяющий внести готовое расписание занятий студентов в систему, после чего расписание станет доступно всем и каждому в самых разных форматах (расписание онлайн на сайте, PDF, XLS, iCal, мобильное приложение «Расписание ВУЗов»). Примечательно, что после внесения расписания занятий студентов, автоматически сформируется расписание преподавателей и аудиторий, которые также станут доступны на сайте в разных форматах.
Таким образом, к основным функциональным возможностям системы можно отнести:
- возможность быстро и удобно вносить занятия в систему (импорт справочников преподавателей, дисциплин и аудиторного фонда, копирование расписания недель и конкретных дней, многопользовательский доступ к системе);
- контроль корректности внесенного расписания (проверка «наложений» занятий в расписании преподавателя, группы, загрузки аудиторного фонда и своевременное оповещение диспетчера расписания об обнаруженных ошибках);
- интеграция системы со сторонними сервисами (импорт расписания студентов и преподавателей в формате iCal с последующей загрузкой в Outlook и Google Calendar, а также синхронизация системы с мобильным приложением «Расписание ВУЗов»);
- сбор статистических данных по внесенному расписанию (сведения о почасовой загрузке учебных групп на каждую неделю с указанием дисциплин и видов занятий, статистика занятости преподавателей и подсчет количества отработанных часов в определенный временной интервал, возможность просматривать «шахматки» загрузки преподавателей и аудиторий);
- удобная и многофункциональная версия электронного расписания для студентов и преподавателей (возможность просматривать расписание с любого устройства и с любой операционной системы, предоставление информации о расписании преподавателей, учебных групп и загрузки аудиторного фонда, различные форматы представления (онлайн-версия, мобильное приложение, *pdf, *xls), а также возможность печати расписание и загрузки мобильного приложения в один клик).
Регистрация в системе
Для начала работы с «Flitable» необходимо зарегистрироваться в системе. Для регистрации следует открыть основную страницу и вверху страницы нажать на кнопку «Зарегистрироваться». В появившихся полях следует ввести e-mail адрес, с помощью которого Вы в дальнейшем будете заходить в систему и желаемый пароль. В результате введения данных необходимо нажать «Зарегистрироваться».
После нажатия на кнопку «Зарегистрироваться» необходимо зайти в почтовый ящик (зарегистрированный в системе) и посмотреть новое письмо от «Fliptable». В появившемся письме для подтверждения регистрации необходимо пройти по ссылке, указанной в письме. После перехода по ссылке Вас отправят на форму заполнения логина и пароля, здесь следует ввести Ваш e-mail в качестве логина и указанный ранее пароль в качестве пароля.
После регистрации Вы попадете в Ваше рабочее пространство. В левой части рабочего пространства расположены элементы навигации. Рассмотрим предназначение каждого элемента навигации сверху вниз:
- меню «Настройки заведения» - обязательное поле, необходимое для внесения всех настроек об учебном заведении, в том числе: Название, контактные данные, часовой пояс, типы занятий, расписание звонков и др.;
- меню «Расписание» необходимо для составления расписаний занятий и их редактирования;
- меню «Менеджеры» позволяет добавлять лиц, ответственных за заполнение расписания и имеющих доступ к расписаниям Вашего учебного заведения;
- меню «Лекторы» используется для введения и просмотра информации о лекторах (фамилия, имя, отчество, дополнительная информация), а также для ознакомления с «шахматкой» занятости преподавателя;
- меню «Корпуса и аудитории» используется для введения и просмотра информации о корпусах и аудиториях, а также для ознакомления с «шахматкой» занятости аудиторного фонда;
- меню «Дисциплины» предназначено для формирования списка дисциплин, необходимых для учебного процесса;
- меню «Документация» способствует ознакомлению пользователя с системой, отвечает на все основные вопросы пользователя и позволяет ему посмотреть видео-уроки;
- меню «Подписка» служит напоминанием пользователям о том, сколько времени действует их подписка и сколько групп доступно для заполнения.
Основные настройки
Ввод настроек учреждения
Первым этапом перед внесения расписания в систему является внесение настроек учебного заведения. Для того чтобы начать настраивать Ваше учебное заведение следует нажать на самый верхний элемент навигации, который находится в левой части экрана (обычно это белый квадрат).
На открывшейся странице нужно нажать на кнопку «Редактировать» и в появившемся окне заполнить следующие поля формы: название организации, электронная почта, телефон, сайт, доменное имя, часовой пояс.
Название организации в данном случае должно соответствовать действительному названию, поскольку введенное в этой форме наименование учебного заведения будет отображаться на персональном сайте, где будет размещено электронное расписание, а также в мобильном приложении «Расписание ВУЗов». В качестве электронной почты и телефона здесь следует указать почту и телефон, по которым техническая поддержка сервиса сможет с Вами контактировать (эти данные будут видны только технической поддержке). Сайт подразумевает ссылку на страницу учебного заведения. Часовой пояс необходим для корректного отображения текущей пары (по умолчанию часовой пояс стоит +6 часов).
Последнее, что стоит заполнить в этой форме – доменное имя. Доменное имя – это необходимый элемент заполнения настроек учебного заведения, поскольку благодаря этому значению будет сформирована ссылка, по которой каждому будет доступно онлайн расписание занятий. В общем случае ссылка на сайт формируется следующим образом: http://<доменное имя>.fliptable.ru. Пример: http://dalgau.fliptable.ru/ (где доменное имя - dalgau) или kemguki.fliptable.ru (где доменное имя - kemguki). В качестве доменного имени обычно используют аббревиатуру учебного заведения, написанную латиницей. После внесения всех сведений нажмите «Сохранить».
Следующий этап заполнения – указать расписание звонков. Для формирования сетки расписания занятий следует нажать на кнопку «Управление расписанием звонков». В появившемся окне будут доступны 7 вкладок, в соответствии с днями недели. Для добавления времени занятия нужно нажать на кнопку «Добавить», чтобы появилась форма начала и окончания занятия. Кнопку «Добавить» следует нажать столько раз, сколько пар в учебном заведении проходит ежедневно. После в каждом появившемся окне необходимо указать время начала и конца занятия. При необходимости готовое электронное расписание можно применить к другим дням, для этого нужно выбрать к каким дням применить копирование расписания звонков. После заполнения всех необходимых полей нажмите «Сохранить».
В настройках заведения также необходимо внести данные о типах занятий. Это необходимо ввиду различной специфики учебных заведений: так, у кого-то имеются «Лекторыекции» и «Практики», а у кого-то «Ансамбль» или «Лабораторные работы». Для управления типами занятий необходимо нажать «Управление видами занятий». В появившемся окне можно удалить стандартные типы занятий нажатием на кнопку «корзины», а также можно добавить новые типы занятий. Для добавления нового типа занятия необходимо нажать на кнопку «Добавить», после чего в появившемся окне нужно ввести название, аббревиатуру нового типа занятия, а также присвоить ему определенный цвет, отличающий его от других типов занятий. После ввода всех данных о типах занятий следует нажать на кнопку «Сохранить».
Последний штрих в заполнении настроек заведения – загрузка логотипа организации. Для этого следует нажать «Выберите файл», выбрать файл, после чего нажать «Сохранить логотип».
Многопользовательский режим работы
Понятное дело, чаще всего созданием расписания и его заполнением в учебных заведениях занимаются несколько человек, распределенных по разным факультетам. Для того чтобы несколько менеджеров были привязаны к одному и тому же учебному заведению, им необходимо выслать приглашение к работе. Для этого следует перейти в элемент навигации «Менеджеры» с изображением шестеренки, после чего нажать кнопку «Добавить менеджера». В открывшейся форме следует ввести адрес электронной почты нового менеджера, после чего нажать «Сохранить» в нижней части экрана. На указанный адрес будет отправлено письмо с приглашением.
Перейдя по ссылке, указанной в письме, новый менеджер попадет на форму регистрации, где ему нужно будет придумать себе пароль. С указанной ранее почтой и новым паролем, менеджер может войти в систему. Для удаления прав доступа у менеджера к редактированию информации в Вашей организации нужно нажать на иконку «Корзина».
Создание справочников
Справочник преподавателей
Для того чтобы при формировании электронного расписания Вам не приходилось каждый раз создавать нового преподавателя, в систему лучше сразу занести данные обо всех преподавателях системы. Для того чтобы это сделать предусмотрено два решения: автоматическая загрузка и ручная. Перейдем на элемент навигации «Лекторы» и рассмотрим каждый метод подробнее.
Более сложный, но наиболее быстрый метод – автоматическая загрузка справочника преподавателей. Для этого Вам необходимо нажать на кнопку «Быстрый импорт». В открывшемся окне Вам следует скачать пример нажатием на кнопку «Скачать пример». Далее открыть загруженный файл «lecturers_example.xls» в MS Excel.
В открывшемся примере оставляем первую строчку под номером 1. В каждой новой строке нужно написать информацию о преподавателе Вашего учебного заведения. Среди необходимых данных к заполнению: Фамилия, Имя. Желательными для заполнения данными являются отчество и дополнительная информация (обычно ученая степень или должность).
Следует отметить, что каждое поле, в том числе Фамилия, Имя, Отчество и Дополнительная информация, необходимо заполнять в новой клетке одной и той же строки, как указано в примере. После внесения всех данных о преподавателях в xls файл, следует нажать в документе «Сохранить как…», где в качестве типа файла выбрать CSV (разделители – запятые). Подготовленный вариант файла нужно загрузить в систему. Для этого нажимаем в системе «Загрузить .csv файл», после чего нажимаем на «Импортировать». При успешном выполнении всех шагов преподаватели загрузятся в систему автоматически. При возникновении вопросов по этому этапу всегда можно обратиться за помощью к нам.
Ручной ввод сведений о преподавателей более простой, но трудоемкий за счет долгой и рутинной работы. Для добавления преподавателя нужно нажать на кнопку «Добавить лектора». В открывшейся форме следует ввести фамилию, имя и отчество преподавателя, а также при необходимости дополнительную информацию (обычно ученое звание или должность), после чего нужно нажать «Сохранить» в нижней части экрана. Данное действие следует повторить столько раз, сколько преподавателей в Вашем учебном заведении.
Справочник аудиторного фонда
Следующим этапом перед непосредственным внесением расписания в систему является загрузка информации об аудиторном фонде. Для внесения информации об аудиторном фонде также предусмотрено два решения: автоматическая загрузка и ручная. Перейдем на элемент навигации «Корпуса и аудитории» и рассмотрим каждый метод подробнее.
Более сложный, но наиболее быстрый метод – автоматическая загрузка справочника преподавателей. Для этого Вам необходимо нажать на кнопку «Быстрый импорт». В открывшемся окне Вам следует скачать пример нажатием на кнопку «Скачать пример». Далее открыть загруженный файл «buildings_example.xls» в MS Excel.
В открывшемся примере оставляем первую строчку под номером 1. В каждой новой строке нужно написать информацию об аудиториях Вашего учебного заведения. Среди необходимых данных к заполнению: адрес корпуса, наименование корпуса или его номер, номер аудитории в этом корпусе.
Следует отметить, что каждое поле, в том числе адрес корпуса, наименование корпуса или его номер, а также номер аудитории в этом корпусе, необходимо заполнять в новой клетке одной и той же строки, как указано в примере. После внесения всех данных об аудиториях в xls файл, следует нажать в документе «Сохранить как…», где в качестве типа файла выбрать CSV (разделители – запятые). Подготовленный вариант файла нужно загрузить в систему. Для этого нажимаем в системе «Загрузить .csv файл», после чего нажимаем на «Импортировать». При успешном выполнении всех шагов список аудиторий загрузится в систему автоматически. При возникновении вопросов по этому этапу всегда можно обратиться за помощью к нам.
Ручной ввод сведений об аудиторном фонде более простой, но трудоемкий за счет долгой и рутинной работы. Для добавления аудиторий, прежде всего следует создать корпус, в котором находится эта аудитория. Для этого, на вкладке «Корпуса и аудитории» нажимаем на кнопку «Добавить корпус» и в открывшемся окне вводим название и адрес корпуса, далее список аудиторий, которые есть в этом корпусе. По окончании нажимаем кнопку «Сохранить». Действие следует повторить столько раз, сколько корпусов в Вашем учебном заведении.
Справочник дисциплин
Последним этапом перед непосредственным внесением расписания в систему является загрузка информации о дисциплинах. Сразу же стоит отметить, что, как и для преподавателей с аудиториями, для внесения информации о дисциплинах также предусмотрено два решения: автоматическая загрузка и ручная. Но, важно отметить, что в процессе внесения занятия из расписания в систему, сервис автоматически запоминает все наименования дисциплин и присваивает им аббревиатуры, поэтому данный этап не является обязательным.
Для желающих загрузить информации необходимо перейти на элемент навигации «Дисциплины». Рассмотрим автоматическую загрузку справочника дисциплин. Для этого Вам необходимо нажать на кнопку «Быстрый импорт». В открывшемся окне Вам следует скачать пример нажатием на кнопку «Скачать пример». Далее открыть загруженный файл «disciplines_example.xls» в MS Excel.
В открывшемся примере оставляем первую строчку под номером 1. В каждой новой строке нужно написать информацию о проводимых в Вашем учебном заведении дисциплинах. Среди необходимых данных к заполнению: название дисциплины и аббревиатура дисциплины.
Следует отметить, что каждое поле, в том числе название дисциплины и аббревиатура дисциплины, необходимо заполнять в новой клетке одной и той же строки, как указано в примере. После внесения всех данных о дисциплинах в xls файл, следует нажать в документе «Сохранить как…», где в качестве типа файла выбрать CSV (разделители – запятые). Подготовленный вариант файла нужно загрузить в систему. Для этого нажимаем в системе «Загрузить .csv файл», после чего нажимаем на «Импортировать». При успешном выполнении всех шагов список дисциплин загрузится в систему автоматически. При возникновении вопросов по этому этапу всегда можно обратиться за помощью к нам.
Ручной ввод сведений о дисциплинах более простой, но трудоемкий за счет долгой и рутинной работы. Для добавления дисциплины достаточно нажать кнопку «Добавить дисциплину», после чего в появившемся окне нужно заполнить следующие поля: название дисциплины и ее аббревиатура. Действие следует повторить столько раз, сколько дисциплин предусмотрено в Вашем учебном заведении.
Работа с расписанием
Создание расписания
После загрузки необходимых справочников, можно приступить к внесению расписания в систему. Следует отметить, что под расписанием занятий в сервисе «FlipTable» понимаются занятия определенных групп в определенный период времени. Здесь можно создать, как одно расписание для всех групп учебного заведения, так и несколько расписаний, разделенных на факультеты, кафедры, специальности или курсы. Также расписания могут быть разделены по семестрам, месяцам или другим временным периодам.
Для добавления онлайн расписания необходимо перейти на элемент навигации «Расписания», после чего нажать на кнопку «Добавить расписание». В появившемся окне следует заполнить следующие обязательные для заполнения поля: название расписания, срок действия, наличие или отсутствие четных и нечетных (верхних или нижних) недель, а также расписание звонков. При этом в качестве срока действия обычно указывают один семестр обучения для выбранных групп, включая время сессии. При наличии четных и нечетных (верхних и нижних) недель ставится галочка в пустом квадрате, после чего выбирается с какой недели следует начать отсчет. В случае отсутствия четности недель, квадрат нужно оставить нетронутым. В случае наличия верхних и нижних недель следует сообщить в техническую поддержку для корректного отображения данных. Что касается расписания звонков, то автоматически в данное поле переносятся данные, заполненные в настройках учреждения. При необходимости расписание звонков конкретно для данного расписания можно поменять в данном поле. По окончании заполнения всех данных следует нажать кнопку «Сохранить», после чего нажать на созданное расписание.
Добавление расписания учебных занятий
После сохранения расписания, Вы попадете на страницу навигационного элемента «Расписание», здесь следует выбрать необходимое расписание для редактирования и нажать на него. В появившейся области необходимо добавить группы, которые относятся к данному типу расписания. Для этого необходимо и достаточно ввести номер группы в поле, под указанием недели расписания, после чего нажать на оранжевую кнопку «Добавить группу». В результате успешного выполнения действия, сформируется сетка расписания для добавленной группы. Действие по добавлению группы следует повторить столько раз, сколько групп необходимо внести в данное расписание.
После добавления всех групп, соответствующих данному расписанию, можно приступить к заполнению сетки расписания. В сетке расписания выбираем необходимый столбец группы, день недели и время занятия, после чего нажимаем «Добавить». В открывшейся форме:
- вводим наименование проводимой дисциплины (первые буквы, если создан справочник дисциплин);
- выбираем тип занятия, из сформированного Вами ранее списка; выбираем тип группы (полная группа или подгруппа);
- вводим начальные цифры аудитории и выбираем подходящую;
- вводим начальные буквы фамилии преподавателя и выбираем подходящего.
Стоит отметить, что также существует три поля в заполнении формы занятия: группа, дополнительная информация, время проведения. Поле «Группа» предназначено для создания «потоковых занятий». Для того, чтобы создать «поток», необходимо в поле «Группа» ввести номера групп из текущего расписания, у которых данное занятие проходит вместе с выбранной изначально группой. Поле «Дополнительная информация» необходимо для внесения дополнительной информации на сетку расписания (например: занятие отменено / занятие перенесено и др.). Поле «Время проведения» понадобится для тех учебных заведений, у которых сетка расписания постоянно меняется. В поле «Время проведения» следует указать действительное время проведения занятия.
Операции с расписанием
Копирование занятия
Функция «Копирование занятия» позволяет менеджеру по расписанию скопировать уже добавленное занятие на выбранные дни. При этом важно понимать, что при копировании занятия копируются все данные занятия: наименование дисциплины, тип занятия, аудитория, преподаватель, численность группы (полная или подгруппа) и др.
Для копирования занятия необходимо и достаточно нажать на кнопку «Скопировать», кнопка расположена внизу поля с занятием, с которым необходимо провести данное действие. В появившемся окне следует указать тип копирования (с временем или без времени), после чего указать дни, на которые нужно скопировать занятие. Копирование «с временем» предполагает, что, если Вы изменяли время проведения занятий внутри самого занятия, то это время скопируется на копируемое занятие и время заменится новым временем. «Без времени» предполагает копирование занятия без указания времени, в связи с чем занятие установится на указываемое Вами время проведения. Иногда, некоторое время, несмотря на тот факт, что занятия в это время отсутствуют, недоступно для копирования: причина кроется в том, что копируемые преподаватель или аудитория уже заняты в это время.
После выбора всех параметров следует нажать кнопку «Сохранить». В результате выполнения указанных действий занятие будет успешно скопировано на выбранные дни.
Копирование учебной недели
В большинстве случае расписание имеет свойство периодичности, поэтому заполнив две (а иногда одну) основные недели, менеджеру достаточно скопировать получившиеся недели на остальные недели до конца семестра.
Для выполнения этого действия достаточно нажать кнопку «Копировать» в правом верхнем углу. В появившемся окне с помощью галочки можно указать: на какие недели будет произведено копирование (все, только четные или только нечетные), а также для каких групп будет распространено копирование занятий.
Важно отметить, что все занятия на неделях, на которые распространено копирование, будут заменены занятиями с исходной недели на которой была нажата кнопку «копировать». Это также означает, что при выборе копирования только некоторых групп из расписания, расписание недели скопируется для выбранных групп на указанные недели. При этом для остальных групп (не выбранных при копировании) на неделях копирования в расписании будет указана пустая неделя.
Перенос занятия
Функция «Перенос занятия», в отличии от «Копирования занятия» позволяет менеджеру по расписанию единовременно скопировать добавленное занятие на выбранный день и удалить занятие, после успешного копирования на другой день. При этом важно понимать, что при переносе занятия переносятся все данные занятия: наименование дисциплины, тип занятия, аудитория, преподаватель, численность группы (полная или подгруппа) и др.
Для переноса занятия необходимо и достаточно нажать на кнопку «Переместить», кнопка расположена внизу поля с занятием, с которым необходимо провести данное действие. В появившемся окне следует указать день и время, на которые нужно перенести занятие. Иногда, некоторое время, несмотря на тот факт, что занятия в это время отсутствуют, недоступно для переноса: причина кроется в том, что переносимые преподаватель или аудитория уже заняты в это время.
После выбора всех параметров следует нажать кнопку «Сохранить». В результате выполнения указанных действий занятие будет успешно перенесено на выбранные дату и время.
Скачивание расписания в формате XLS и PDF
После того, как все расписание заполнено до конца семестра, необходимо его распечатать для утверждения руководством и печати на учебных стендах. Для этого существует возможность скачать расписание в формате XLS или PDF. Для того чтобы скачать расписание в формате XLS следует нажать серую кнопку «Расписание в формате XLS», которая находится в верхней части экрана. После нажатия кнопки файл буден скачан автоматически и попадет в загрузки Вашего компьютера.
Для того чтобы скачать расписание в формате PDF следует нажать серую кнопку «Расписание в формате PDF», которая находится в верхней части экрана. После нажатия кнопки файл буден открыт в браузере. Для того чтобы скачать файл на компьютер следует нажать кнопку «Скачать», которая находится в правом верхнем углу. Файл также попадет в загрузки Вашего компьютера.
Публикация расписания
В сервисе «Fliptable» для удобства пользователей предусматривается несколько состояний электронного расписания: черновик, опубликованное и архивное. Расписание в состоянии «черновика» необходимо для того, чтобы не до конца составленное расписание не отображалось для пользователей в публичном виде. «Опубликованное» расписание – это расписание, доступное для просмотра. «Архивное» расписание удобно использовать в тех случаях, когда правила обязывают учебные заведения хранить старые расписания, но неактуальные расписания загромождают рабочую область. «Архивные» расписания помещаются в архив.
По окончании заполнения расписания до конца семестра, расписание необходимо опубликовать, чтобы сделать его доступным для просмотра всем пользователям. Для того чтобы опубликовать расписание необходимо нажать оранжевую кнопку «Опубликовать» в верхнем правом углу.
В случае, если онлайн расписание необходимо убрать из всеобщего доступа, следует нажать оранжевую кнопку «Вернуть в черновики» в верхнем правом углу.
Для того чтобы убрать расписание в архив предусмотрена кнопка «Архивировать». Если архивированное расписание необходимо убрать из архива, следует нажать кнопку «Вернуть в черновики».
Просмотр публичного вида расписания
Если Вы хотите просмотреть расписание, то можете нажать на любое из введенных расписаний, после чего в открывшемся окне нажать кнопку «Публичный вид», расположенную в верхнем правом углу.
Обычный пользователь может открыть онлайн расписание по ссылке: http://<доменное имя>.fliptable.ru. Пример: http://dalgau.fliptable.ru/ (где доменное имя - dalgau) или http://kemguki.fliptable.ru/ (где доменное имя - kemguki).
Чтобы обычный пользователь мог получить расписание в «бумажном» варианте, существует возможность скачать его в формате XLS или PDF. Для того чтобы в публичном виде скачать расписание в формате XLS следует нажать серую кнопку «Расписание в формате XLS», которая находится в верхней части экрана. После нажатия кнопки файл буден скачан автоматически и попадет в загрузки Вашего компьютера.
Для того чтобы в публичном виде скачать расписание в формате PDF следует нажать серую кнопку «Расписание в формате PDF», которая находится в верхней части экрана. После нажатия кнопки файл буден открыт в браузере. Для того чтобы скачать файл на компьютер следует нажать кнопку «Скачать», которая находится в правом верхнем углу. Файл также попадет в загрузки Вашего компьютера.
Дополнительные возможности
Статистика загруженности преподавателей
Иногда, в случае отмены какого-либо занятия, необходимо быстро сориентироваться какой преподаватель свободен в определенное время. Удобным решением проблемы станет – «шахматка» загруженности преподавателей. Для того, чтобы посмотреть сводную таблицу загрузки всех преподавателей, достаточно перейти к навигационному элементу «Лекторы», после чего нажать на оранжевую кнопку «Статистика», расположенную в верхней части экрана. Результатом выполнения действий станет сводная таблица загрузки преподавателей. Стоит отметить, что данные в таблицу загружаются из актуальных опубликованных расписаний.
Просмотр почасовой загруженности преподавателей
Неотъемлемой частью заработной платы преподавателей является плата за отработанные ими часы занятий, однако посчитать их с учетом праздников, типов занятий, дней проведения не всегда удобно вручную. Для оптимизации этого процесса имеется отдельная функция – просмотр статистики отработанных часов.
Для того чтобы получить данные о работе всех преподавателей, следует перейти к навигационному элементу «Преподаватели», после чего нажать на кнопку «Загруженность лекторов». Спустя некоторое время появится новое окно, в котором следует выбрать период для подсчета, а также расписания в которых следует просматривать загрузку преподавателей. После успешного заполнения всех параметров следует нажать кнопку «Сохранить», в результате нажатия которой начнется загрузка XLS файла с подробной информацией.
Удаление преподавателя
В случае прекращения преподавательской деятельности одним из преподавателей, необходимо позаботиться о занятиях, которые вел этот человек. Предусмотрено три варианта удаления преподавателя: удалить преподавателя и его занятия; удалить преподавателя и оставить пары без преподавателя; удалить преподавателя и заменить все его пары другим преподавателем. О каждом варианте подробнее. Для удаления преподавателя необходимо перейти к навигационному элементу «Преподаватели», после чего в поисковой строке найти нужного преподавателя и нажать на кнопку «Удалить». Кнопка располагается справа в этой же строке и имеет соответствующую иконку. После нажатия на кнопку появится три варианта удаления, выберите подходящий для Вас вариант и нажмите «Сохранить».
Анализ загруженности аудиторий
Еще один вариант «шахматки» – сводная таблица загруженности аудиторий. Для того чтобы получить данные о загруженности аудиторного фонда, следует перейти к навигационному элементу «Корпуса и аудитории», после чего нажать на необходимый корпус. Спустя некоторое время появится новое окно, в котором можно будет ознакомиться с информацией по загруженности аудиторий.
Загрузка CSV со списком преподавателей / аудиторий / дисциплин
В случае утери единых файлов со списком преподавателей, аудиторий, дисциплин можно воспользоваться функцией загрузки CSV из системы. Для того, чтобы скачать файл со списком преподавателей необходимо перейти к навигационному элементу «Преподаватели», после чего нажать на кнопку «Скачать CSV». Кнопка расположена в правом верхнем углу. После нажатия кнопки файл буден скачан автоматически и попадет в загрузки Вашего компьютера.
Подписки
И в завершение о принципах расчета стоимости использования электронного расписания занятий FlipTable.ru. Стоимость подписки определяется, исходя из количества академических групп учебного заведения и продолжительности подписки.
На данный момент существует два типа подписки: бесплатная и платная. Бесплатная подписка предполагает использование сервиса с ограниченным функционалом, а платная с расширенными возможностями. Вариант бесплатной, безусловно, весьма удобен, если не Вы не готовы сразу приобрести платную подписку и хотели бы сначала ознакомиться с сервисом. Также отличие состоит в наличие рекламы. Если используется бесплатная подписка, то на главной странице Вашего расписания будет отображаться небольшой баннер с рекламой, никак не влияющий на функциональность сервиса.
Стоимость платной подписки можно рассчитать с помощью калькулятора, расположенном на нашем сервисе.
Поддержка пользователей и гарантии
Мы очень любим свой продукт и своих пользователей, поэтому всегда готовы помочь, подсказать и развивать наш сервис.
Кроме того, в наших планах расширять линейку полезных сервисов для учебных заведений. Уже сегодня мы обладаем рядом наработок: журнал посещаемости и успеваемости занятий, генератор рабочих программ дисциплин на основе рабочих учебных планов, личный кабинет абитуриентов, студентов и преподавателей. Все наши решения являются авторскими разработками коллектива Центра веб-технологий и информационных ресурсов ТУСУР и могут быть легко адаптированы под потребности отдельного учебного заведения.
Для «Сервиса ведения электронного расписания «Fliptable»» получено свидетельство о государственной регистрации программ для ЭВМ №2015662905.
Контакты
С вопросами и пожеланиями можно обращаться:
- По электронной почте developers@openteam.ru
- По телефону +7 3822 701-557
Мы находимся в Томске (GTM+7) и готовы ответить на все ваши вопросы с 8:30 до 17:30.